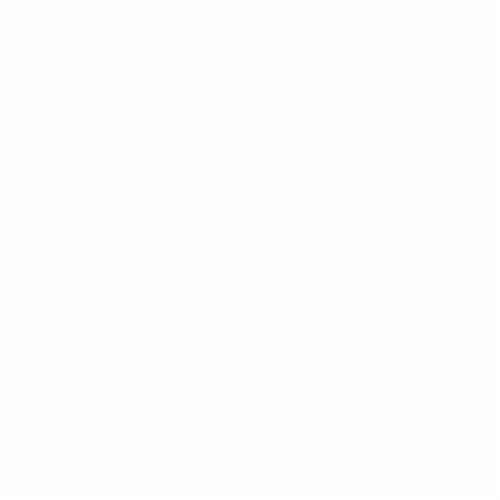| 功能 | 命令 |
| 电源菜单 | 按 Windows 键 + X 或右键单击开始 |
| 窗口 + 选项卡 | 启动 Windows 10任务视图 |
| 窗口 + Q | 使用 Cortana 搜索 Web 和 Windows(语音) |
| Windows + S | 使用 Cortana(键盘输入)搜索 Web 和 Windows |
| 窗户+我 | 打开 Windows 10 设置 |
| 窗户+一个 | 打开 Windows 10 通知 |
| 窗户 + L | 锁定您的 Windows 10 设备 |
| Windows + Ctrl + D | 创建新的虚拟桌面 |
| Windows + Ctrl + F4 | 关闭当前虚拟桌面 |
| Windows + Ctrl + [左][右] | 在虚拟桌面之间切换 |
| Windows + [左][右][上][下] | 在屏幕上定位窗口例如 Windows + [Left]将当前窗口移动到屏幕的左半部分。如果您之后使用Windows + [Up],当前窗口将被放置在屏幕的左上角。而且,我认为非常方便:如果您在定位窗口后释放Windows键,则任务视图会显示在定位窗口的另一侧以选择和定位另一个应用程序。 |
| 窗口 + H | 分享内容(如果当前应用支持) |
| Windows + K | 连接到无线显示器和音频设备 |
| 视窗 + X | 打开开始按钮上下文菜单 |
| Windows 键 + G | 开始应用录制 |
| 视窗 + D | 显示 Windows 桌面 |
| 视窗 + E | 打开文件资源管理器 |
| 窗户+空间 | 切换键盘输入语言(如果您至少添加了第二种语言) |
| Windows + Shift + [左][右] | 将当前窗口从一台显示器移动到另一台显示器(使用多显示器设置时) |
| Windows + [1][2][3][…] | 打开固定到任务栏的程序E.g. 如果任务栏上的第一个固定程序是 Windows 资源管理器(从左到右);快捷方式Windows + 1为您打开Windows 资源管理器 |
| 视窗+R | 运行命令 |
| 窗口 + P | 投影屏幕 |
| Alt + Tab | 切换到上一个窗口 |
| Alt + 空格 | 恢复、移动、调整大小、最小化、最大化或关闭当前窗口。也适用于 Windows 10 现代应用程序。 |
| Alt + F4 | a) 关闭当前窗口。b) 如果您使用的是 Windows 10 桌面,请打开电源对话框以关闭或重新启动 Windows,将您的设备置于睡眠模式,或者注销或切换当前用户。 |
| CTRL + SHIFT + ESC | 打开任务管理器 |
| Alt +带下划线的菜单 | 打开菜单或程序。例如,要在写字板中打开“编辑”菜单,请按 Alt,然后按键盘上的 E。对要打开的菜单重复相同的步骤。 |
常规 Windows 键盘快捷键
| 功能 | 命令 |
| 在应用程序中访问帮助系统 | F1 |
| 激活菜单栏 | F10 |
| 关闭程序 | Alt + F4 |
| 在基于多文档界面的程序中关闭当前窗口 | CTRL + F4 |
| 访问应用程序中的右键菜单 | Shift + F10 |
| 启动开始菜单 | Ctrl + ESC 或 Windows 键 |
| 切 | CTRL + X |
| 复制 | CTRL + C |
| 粘贴 | CTRL + V |
| 删除 | 德尔 |
| 撤消 | CTRL + Z |
| 系统属性 | Windows 键 + 暂停/中断 |
| 连接外部存储设备时绕过自动播放 | 插入存储设备时按住 SHIFT 键 |
桌面、我的电脑和文件资源管理器
对于选定的项目,您可以使用以下快捷方式:
| 功能 | 命令 |
| 搜索 | CTRL + F 或 F3 |
| 重命名项目 | F2 |
| 永久删除文件夹或文件 | SHIFT + 删除 |
| 访问文件或文件夹的属性 | ALT + ENTER 或 ALT + 双击 |
| 复制文件 | 拖动文件时的 CTRL 键 |
| 创建快捷方式 | 拖动文件时CTRL + SHIFT |
| 全选 | CTRL + A |
| 刷新窗口内容 | F5 |
| 向上查看文件夹 | 退格键 |
| 关闭所选文件夹及其父文件夹 | SHIFT 键同时单击关闭按钮 |
| 在左右窗格之间切换 | F6 |
文件资源管理器命令
| 功能 | 命令 |
| 在左右窗格之间切换 | F6 |
| 展开所选文件夹下的所有子文件夹 | 使用数字键盘时的 NUMLOCK + ASTERISK |
| 展开选定的文件夹 | 使用数字键盘时的 NUMLOCK + 加号 |
| 折叠选定的文件夹 | 使用数字键盘时的 NUMLOCK + MINUS 符号 |
| 如果当前选择已折叠,则展开当前选择,否则选择第一个子文件夹 | 右箭头 |
| 如果已展开,则折叠当前选择,否则选择父文件夹 | 左箭头 |
属性对话框命令
| 功能 | 命令 |
| 通过选项前进 | 制表键 |
| 向后移动选项 | SHIFT + 制表符 |
| 通过选项卡向前移动 | CTRL + 制表符 |
| 向后移动选项卡 | CTRL + SHIFT + TAB |
打开和保存对话框命令
| 功能 | 命令 |
| 打开保存位置和地址栏 | CTRL + O 和 F4 |
| 刷新 | F5 |
| 如果选择了文件夹,则向上打开文件夹 | 退格 |
Windows 10 命令提示符键盘命令
文本选择
| 功能 | 命令 |
| SHIFT + 向左箭头 | 将光标向左移动一个字符,扩大选择范围 |
| SHIFT + 右箭头 | 将光标向右移动一个字符,扩大选择范围 |
| SHIFT + 向上箭头 | 从插入点的位置开始逐行选择文本 |
| SHIFT + 向下箭头 | 从插入点的位置开始将文本选择向下延伸一行 |
| SHIFT + 结束 | 如果光标在当前正在编辑的行*第一次将选择扩展到输入行中的最后一个字符。*第二次连续按下将选择扩展到右边距;or else 选择从插入点到右边距的文本。 |
| SHIFT + 主页 | 如果光标在当前正在编辑的行*第一次将选择扩展到命令提示符后的字符。*第二次连续按下将选择扩展到左边距;否则将选择扩展到左边距。 |
| SHIFT + PAGE DOWN | 将选择向下扩展一屏 |
| SHIFT + PAGE UP | 将选择扩展到一屏 |
| CTRL + SHIFT + 右箭头 | 将所选内容向右扩展一个单词 |
| CTRL + SHIFT + 向左箭头 | 将所选内容向左扩展一个单词 |
| CTRL + SHIFT + 主页 | 将选择范围扩展到屏幕缓冲区的开头 |
| CTRL + SHIFT + 结束 | 将选择范围扩展到屏幕缓冲区的末尾 |
| CTRL + A | 如果光标在当前正在编辑的行中(从第一个键入的字符到最后一个键入的字符)并且该行不为空,并且任何选择光标也在正在编辑的行内 选择提示后的所有文本(阶段 1);否则选择整个缓冲区(阶段 2) |
编辑命令
| 功能 | 命令 |
| Windows 键 + V | 打开剪贴板历史菜单 |
| CTRL + V | 将文本粘贴到命令行 |
| SHIFT + INS | 将文本粘贴到命令行 |
| CTRL + C | 将所选文本复制到剪贴板 |
| CTRL + INS | 将所选文本复制到剪贴板 |
| 功能 | 命令 |
| CTRL + M | 进入“标记模式”在窗口内移动光标 |
| ALT | 结合选择键组合之一,开始以块模式选择 |
| 方向键 | 向指定方向移动光标 |
| 页面键 | 将光标按指定方向移动一页 |
| CTRL + 主页 | 将光标移动到缓冲区的开头 |
| CTRL + 结束 | 将光标移动到缓冲区末尾 |
历史导航键
| 功能 | 命令 |
| CTRL + 向上箭头 | 在输出历史中上移一行 |
| CTRL + 向下箭头 | 在输出历史记录中下移一行 |
| CTRL + PAGE UP | 在输出历史记录中上移一页 |
| CTRL + PAGE DOWN | 在输出历史记录中下移一页 |
附加命令
| 功能 | 命令 |
| CTRL + F | 在控制台对话框中打开“查找” |
| ALT + F4 | 关闭控制台窗口,当然! |
🏆 每日挑战:你知道答案吗?
在 JavaScript 中,如何避免全局变量污染?
温馨提示 : 非特殊注明,否则均为
©李联华的博客网原创文章,本站文章未经授权禁止任何形式转载;IP地址:18.224.136.160,归属地:俄亥俄州Dublin ,欢迎您的访问!
文章链接:https://www.lilianhua.com/how-to-get-a-complete-list-of-windows-10-keyboard-shortcuts-and-run-commands.html

 文澜千文Beta
文澜千文Beta